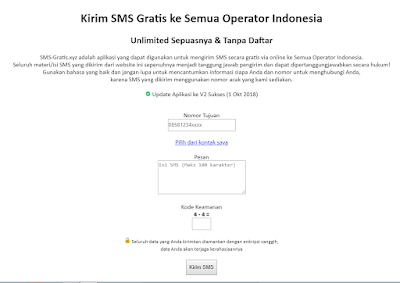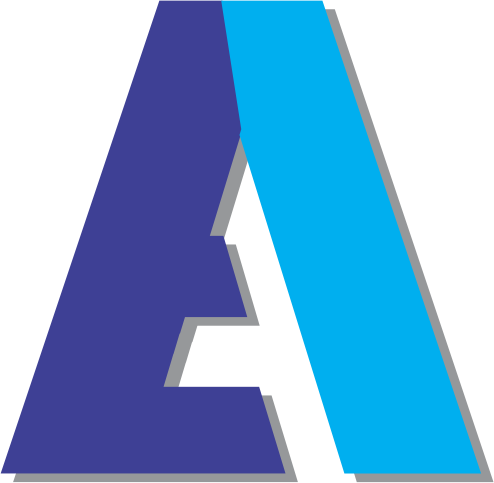Assalamualaikum sobat. Udah lama saya tidak posting di sini lagi. Diwaktu ini saya ingin posting tutorial yang berkaitan dengan
Mikrotik.
Sebelum ke topik ke tutorial. Mikrotik merupakan suatu perangkat jaringan yang bisa di sebut router untuk membangun suatu jaringan dan mempunyai sistem operasi sendiri atau yang bisa di sebut RouterOS. Bukan hanya Cisco, Tp-Link dll. Bahkan perangkat jaringan yang satu ini masih banyak di manfaatkan untuk pembelajaran dan juga diujikan sekolah khusunya di Jurusan TKJ atau yang biasa disebut Teknik Komputer Jaringan.
Oke disini saya membahas
Cara Konfigurasi IP Static di Mikrotik bagi sobat yang penasaran silahkan simak tutorial berikut:
Dengan Gui
1. Buka Winbox Dan Hubungkan Winbox dengan Mikrotik
2. Klik Tab
IP → Addresses
3. Selanjutnya tekan tombol + untuk menambahkan IP di Mikrotik
4. Lalu isi
Address dengan IP yang di inginkan dan
Interface isi dengan nama inteface jaringan yang ingin di tambahkan.
5. Kemudian klik
Apply → Ok
Dengan Cli
1. Klik Tab
New Terminal
2. Tambahkan perintah berikut:
ip address add address=192.168.1.1/24 interface=ether1
3. Tekan enter untuk melihat ip bisa menggunkan perintah berikut:
ip address print
IP 192.168.1.1/24 bisa sobat ganti dengan yang lain, ip tersebut hanya misal. Bila sobat tidak memberi /24 maka ip tersebut akan menjadi ip dengan prefix 32(/32). /24 dapat sobat dengan ganti /8 sampai /32. Dan ether1 dengan yang lain sesuai nama interface yang sobat buat.
Demikian postingan saya tentang
Cara Konfigurasi IP Static di Mikrotik. Semoga menambah pengetahuan anda.